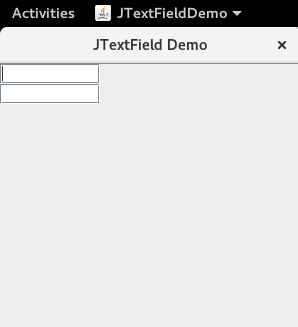Java Swing Program to demonstrate JTextField
Program
import javax.swing.*;
public class JTextFieldDemo
{
public static void main(String args[])
{
JFrame frm = new JFrame("JTextField Demo");
JTextField txtUserName, txtPassword;
txtUserName = new JTextField();
txtUserName.setBounds(0, 0, 100, 20);
txtPassword = new JTextField();
txtPassword.setBounds(0, 20, 100, 20);
frm.add(txtUserName);
frm.add(txtPassword);
frm.setSize(300, 300);
frm.setLayout(null);
frm.setVisible(true);
frm.setDefaultCloseOperation(JFrame.EXIT_ON_CLOSE);
}
}
This Java Swing program demonstrates how to create and use JTextField components in a GUI (Graphical User Interface). The JTextField allows the user to input text, and in this program, two text fields are created — one for the username and one for the password.
-
Imports:
- The program imports
javax.swing.*, which is necessary to use Swing components likeJFrameandJTextField.
- The program imports
-
Creating the JFrame:
JFrame frm = new JFrame("JTextField Demo"): This creates a window (frame) titled "JTextField Demo".frm.setSize(300, 300): Sets the size of the frame to 300x300 pixels.frm.setLayout(null): This disables any layout manager and allows manual positioning of components inside the frame.frm.setVisible(true): Makes the frame visible when the program is run.frm.setDefaultCloseOperation(JFrame.EXIT_ON_CLOSE): Ensures that the program terminates when the window is closed.
-
Creating JTextField Components:
txtUserName = new JTextField(): Creates a text field where the user can type the username.txtPassword = new JTextField(): Creates a text field where the user can type the password.
-
Positioning the JTextFields:
txtUserName.setBounds(0, 0, 100, 20): Sets the position and size of thetxtUserNamefield. It will appear at the coordinates (0, 0) with a width of 100 pixels and a height of 20 pixels.txtPassword.setBounds(0, 20, 100, 20): Sets the position and size of thetxtPasswordfield. It will appear just below the username field at coordinates (0, 20).
-
Adding Components to the JFrame:
frm.add(txtUserName)andfrm.add(txtPassword): These lines add the two text fields to the frame.
-
Key Swing Methods Used:
JTextField(): Creates an empty text field for user input.setBounds(x, y, width, height): Defines the position and size of the text field.add(Component component): Adds the text fields to the JFrame.setVisible(true): Makes the frame visible on the screen.setDefaultCloseOperation(JFrame.EXIT_ON_CLOSE): Ensures that the program will exit when the window is closed.
Output